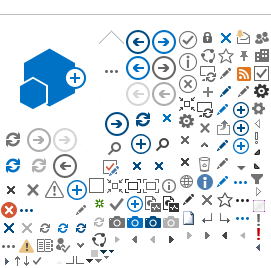Allgemein
Mit der Funktion Dateien anzufordern in OneDrive können Sie einen Ordner auswählen, in den andere Dateien über einen Link hochladen können, den Sie ihnen senden. Die Personen, von denen Sie Dateien anfordern, können nur Dateien hochladen; sie können den Inhalt des Ordners nicht sehen, keine Dateien bearbeiten, löschen oder herunterladen und auch nicht sehen, wer sonst noch Dateien hochgeladen hat.
Die Funktion steht nur im persönlichen OneDrive, nicht in Teams oder anderen SharePoint Dokumentenbibliotheken zur Verfügung. Dateien können maximal 90 Tage lang angefordert werden.
Ordner und Dateianforderung einrichten
Um Dateien anzufordern, erstellen Sie zunächst einen neuen Ordner über die Schaltfläche
+ Neu >
Ordner, oder wählen einen vorhandenen Ordner aus.
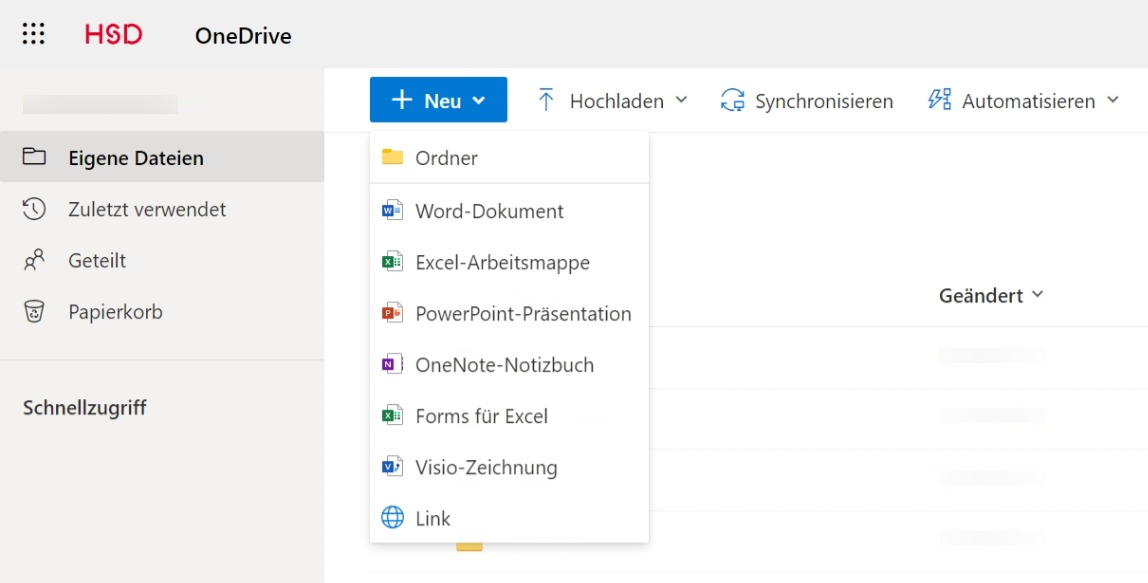
Der Ordnername ist für die hochladenden Personen nicht sichtbar.
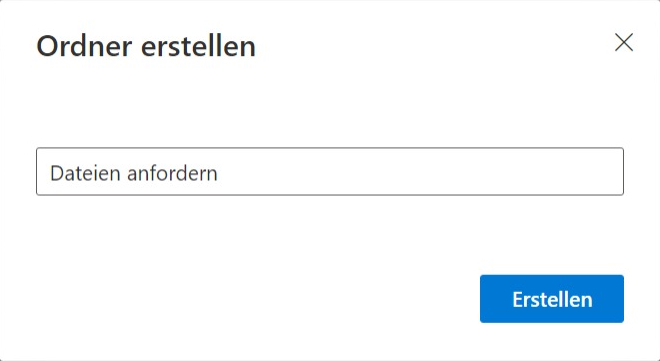
Nachdem Sie den gewünschten Ordner ausgewählt haben, können Sie über die obere Menüleiste oder das Rechtsklick-Kontextmenü die
Dateien anfordern Funktion aufrufen.
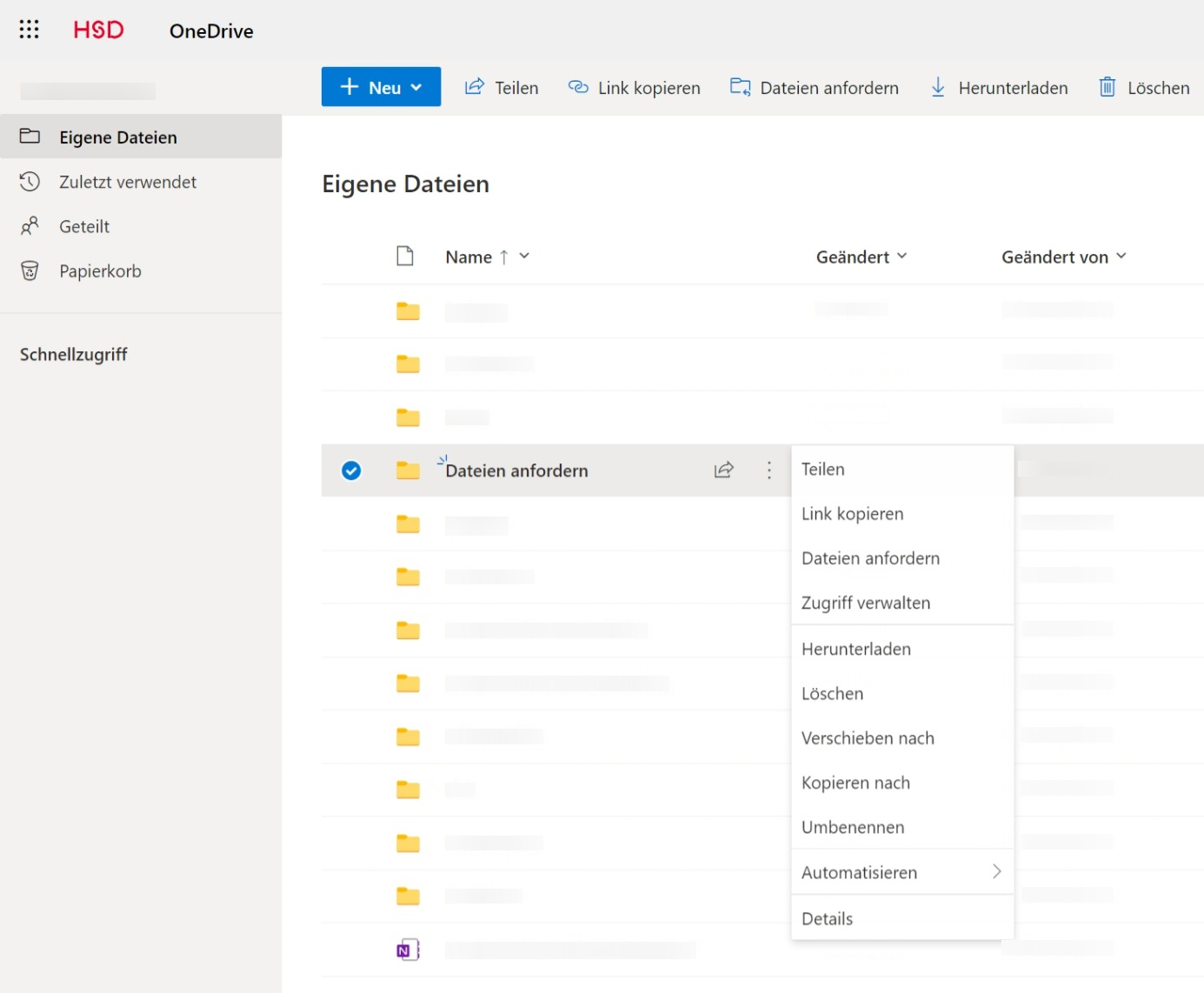
Geben Sie unter Was für Dateien fordern Sie an? einen beschreibenden Namen für die Dateien ein, die Sie von anderen anfordern. (Diese Beschreibung wird Ihnen angezeigt, wenn Sie die Dateianforderung erhalten.) Klicken Sie anschließend auf
Weiter.
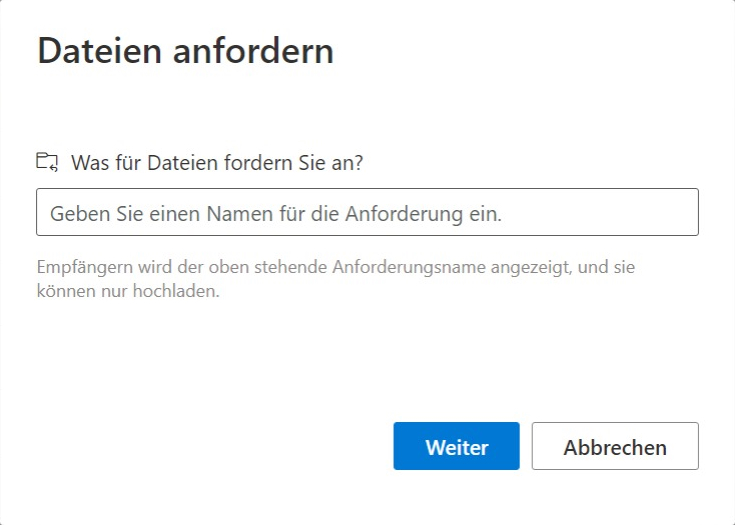
Sie können Link kopieren auswählen, um den Anforderungslink zu kopieren und an jede Person zu senden, von der Sie Dateien anfordern möchten, oder Sie können die E-Mail-Adresse oder Adressen der Personen eingeben, von denen Sie Dateien anfordern möchten. Sie können auch eine Nachricht eingeben, die in die E-Mail eingefügt wird, die OneDrive an die adressierte(n) Person(en) sendet. Möchten Sie die Laufzeit der Anforderung anpassen, (Standard/ Maximal: 90 Tage) lesen Sie bitte im Abschnitt Anfordern von Dateien beenden weiter.
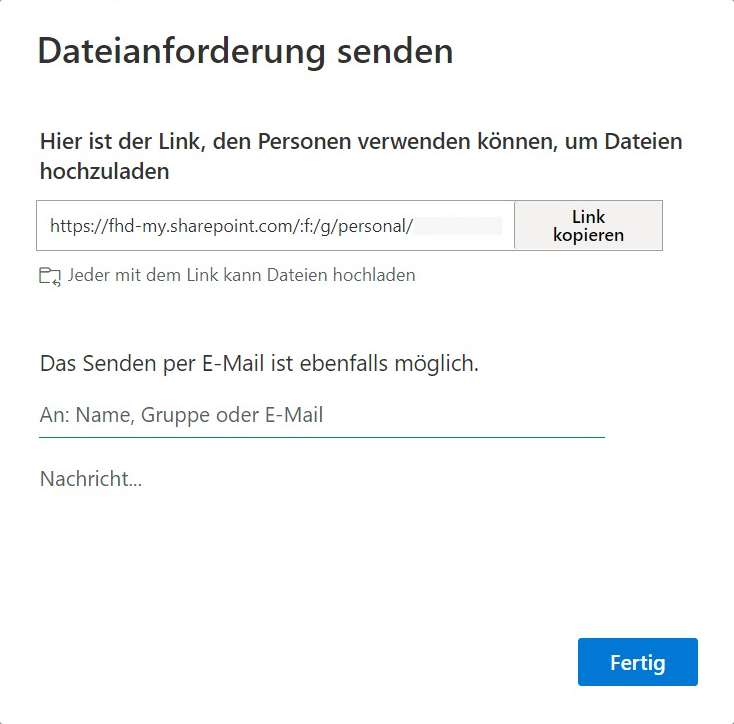
Dateien hochladen
Jede Person mit dem Link kann Dateien für die Anforderung hochladen. Sie können jedoch keine anderen Inhalte im Ordner anzeigen oder bearbeiten oder sehen, wer sonst Dateien hochladen kann.
Wenn Empfänger den Link auswählen, wird Ihnen Folgendes angezeigt:
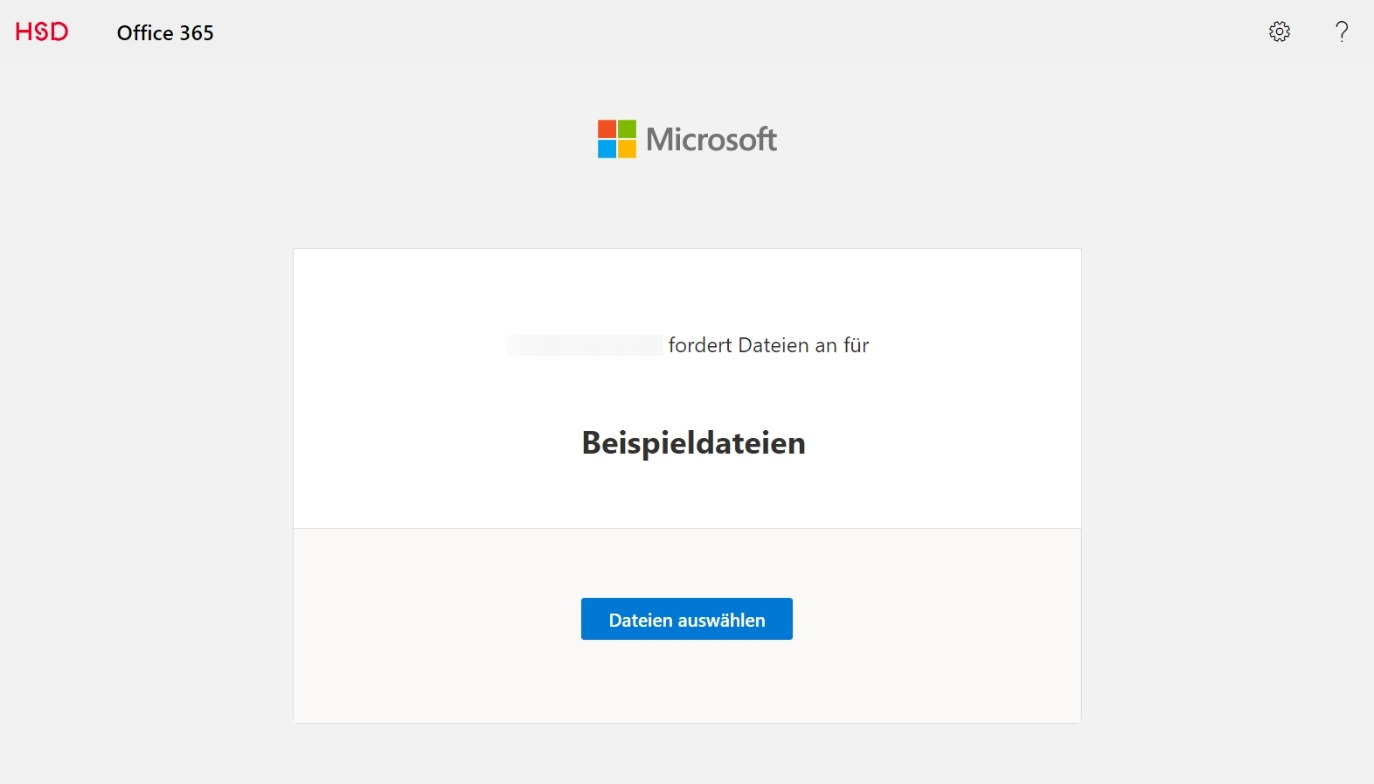 Klicken Sie auf Dateien auswählen, navigieren Sie zum entsprechenden Ordner, und wählen Sie die angeforderte Datei aus. Wenn Sie zusätzliche Dateien hinzufügen müssen, wählen Sie Weitere Dateien hinzufügen aus.
Klicken Sie auf Dateien auswählen, navigieren Sie zum entsprechenden Ordner, und wählen Sie die angeforderte Datei aus. Wenn Sie zusätzliche Dateien hinzufügen müssen, wählen Sie Weitere Dateien hinzufügen aus.
ℹ
Hinweis:- Wenn der/ die Empfänger*in nicht angemeldet ist, wird der/ die Empfänger*in aufgefordert, einen Vor- und Nachnamen hinzuzufügen, damit der/ die Anfordernde die verschiedenen hochgeladenen Dateien identifizieren kann. Der angegebene Vor- und Nachname wird nicht validiert; sie dienen lediglich dem Komfort des/ der Anfordernden und sind keine Garantie für die Identität, wenn der/ die Empfänger*in nicht angemeldet ist.
- Wenn der/ die Empfänger*in angemeldet ist und auf die Anforderung antwortet, wird die Identität im Rahmen des Uploads aufgezeichnet.
Wenn Sie alle angeforderten Dateien ausgewählt haben, wählen Sie Hochladen aus.
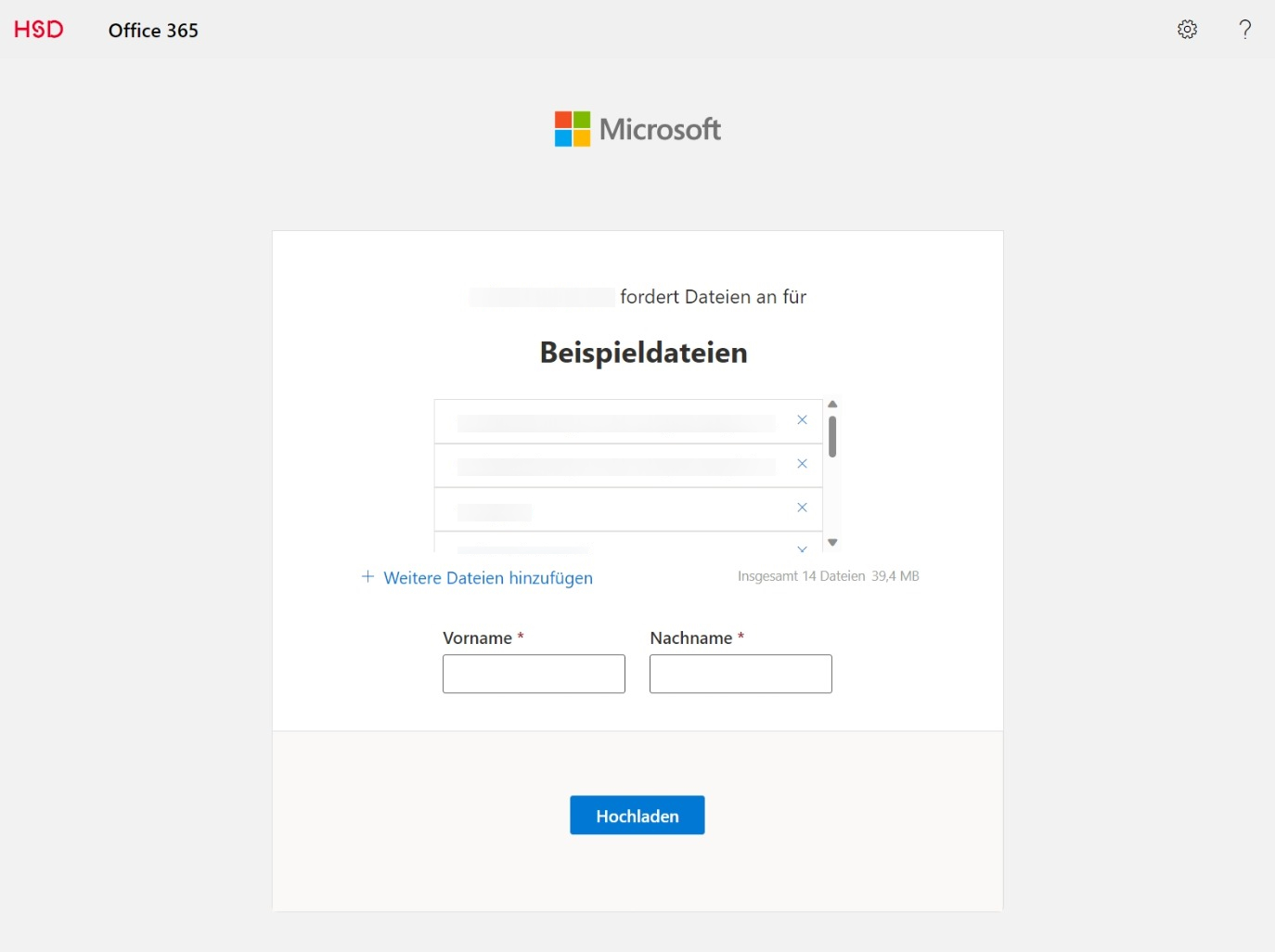
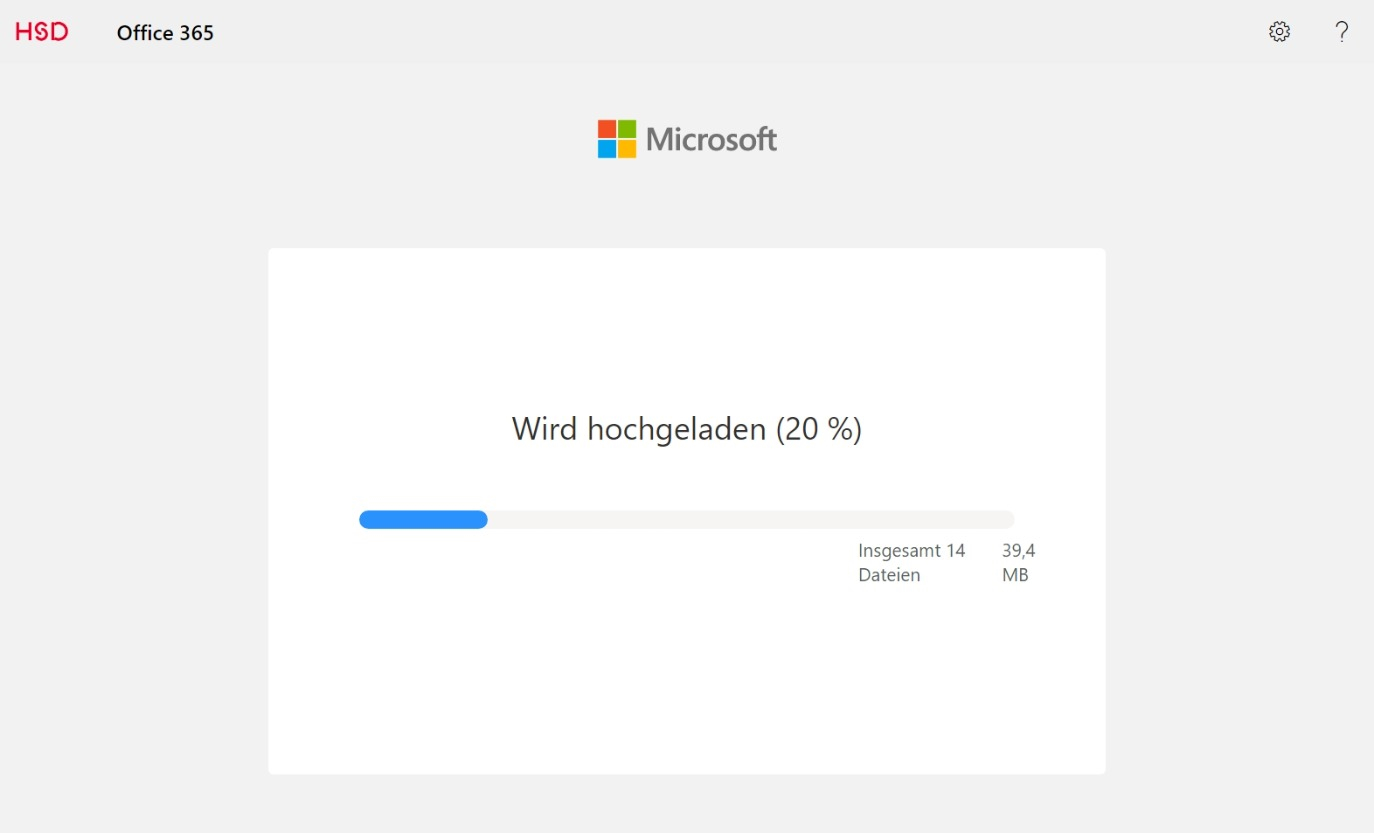
Sie erhalten eine Bestätigung, sobald die angeforderte(n) Datei(en) erfolgreich hochgeladen wurden. Die anfordernde Person wird ebenfalls über das Hochladen via E-Mail informiert.
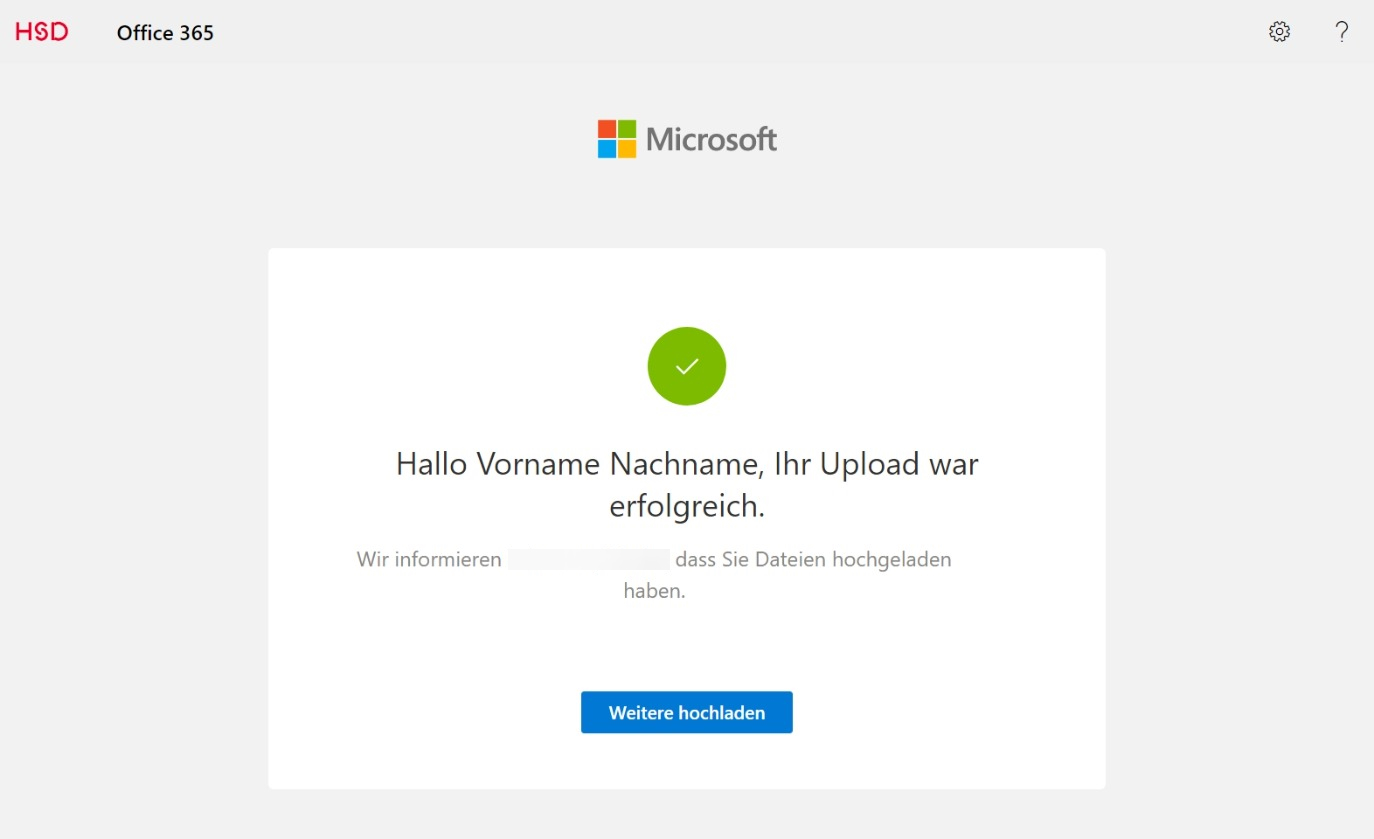
Angeforderte Dateien sichten
Die angeforderte(n) Datei(en) werden mit Vornamen und Nachnamen der Person welche die Datei(en) hochgeladen hat zur leichteren Identifikation gekennzeichnet. (In diesem Beispiel wortwörtlich Vorname Nachname.)
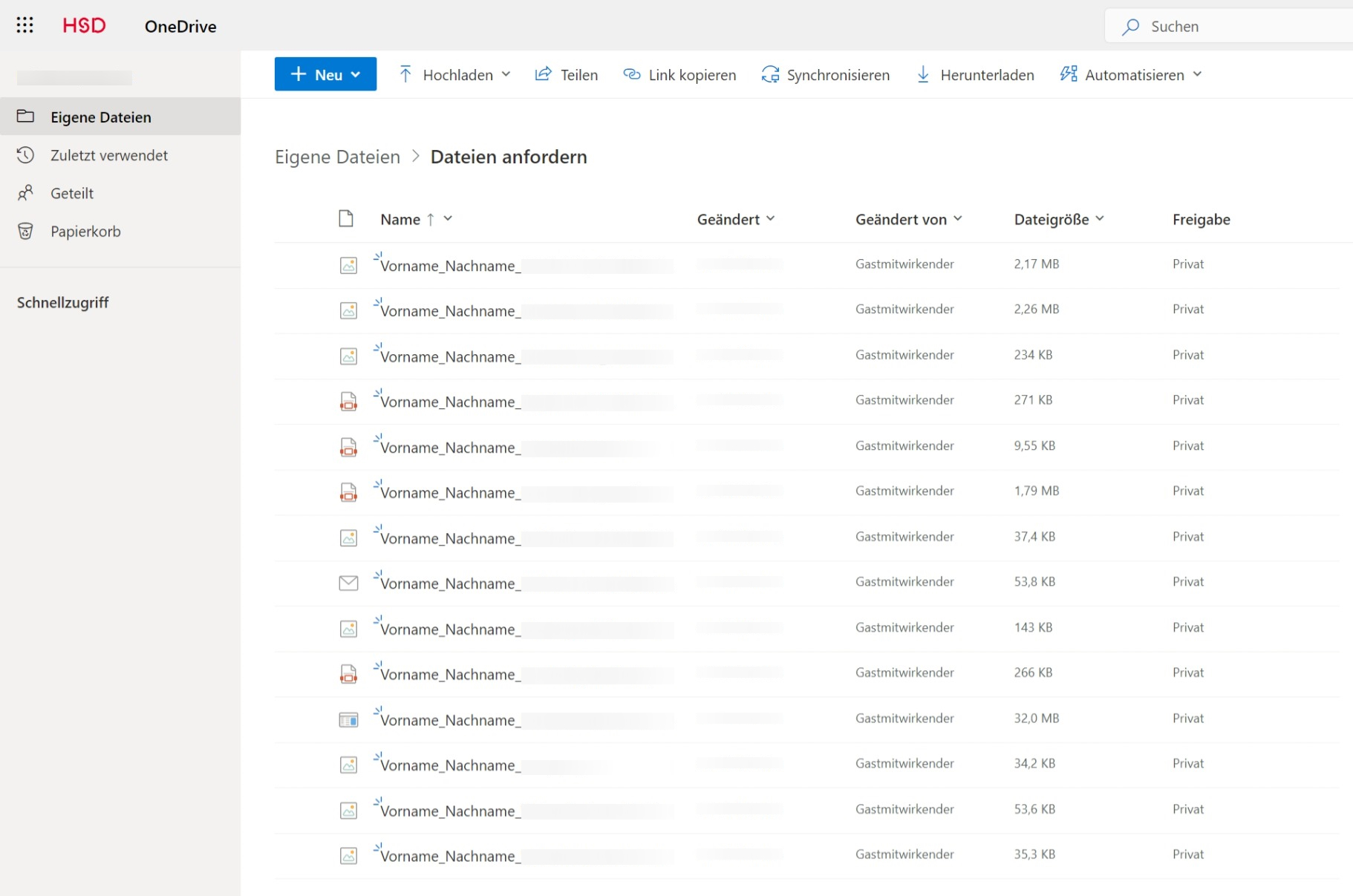
Die anfordernde Person erhält eine E-Mail-Benachrichtigung über das Hochladen neuer Dateien.
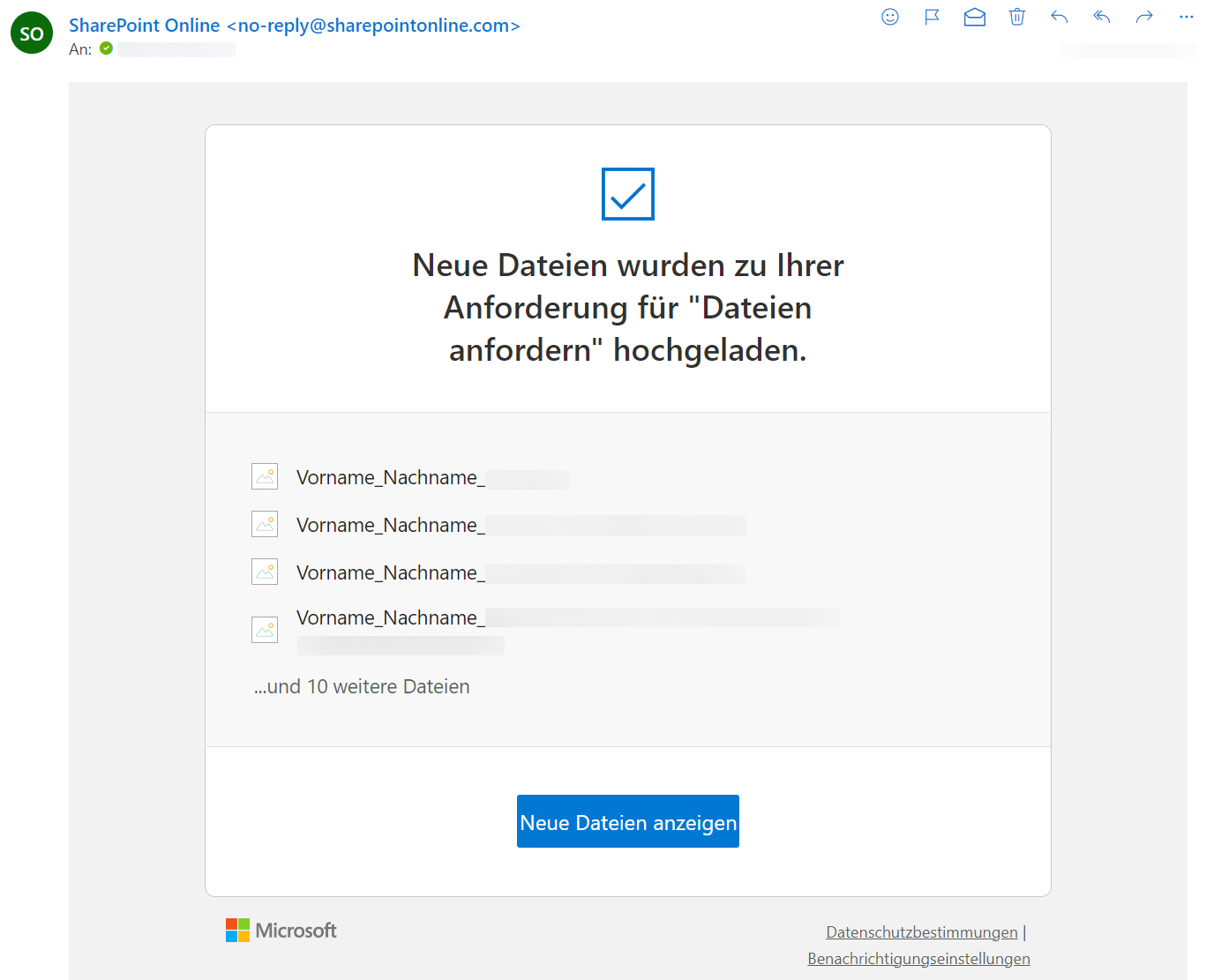
Anfordern von Dateien beenden
Um das Anfordern von Dateien in einen Ordner zu beenden oder die Laufzeit der Anforderung anzupassen, wählen Sie den entsprechenden Ordner aus und wählen im Rechtsklick Kontextmenü die Option Zugriff verwalten.
In der sich nun geöffneten Oberfläche werden alle konfigurierten Zugriffe auf den entsprechenden Ordner dargestellt. Hier können Sie den Link der Anforderung erneut kopieren.
Um die gültige Laufzeit der Anforderung anzupassen oder den Link und damit die Anforderung vollständig entfernen, klicken Sie auf das Drei-Punkte-Menü rechts neben dem Link.
Weiterführende Links